Cara Install Windows Server 2019 Lengkap Terbaru
Baru ini kita mendapatkan informasi bahwa microsoft telah resmi menonaktifkan beberapa sistem operasi nya terdahulu yakni versi windows 7...
Baru ini kita mendapatkan informasi bahwa microsoft telah resmi menonaktifkan beberapa sistem operasi nya terdahulu yakni versi windows 7 (client), sebelumnya sistem operasi windows XP (client) juga telah di nonaktifkan lebih dahulu. Lalu bagaimana dengan sistem operasi windows server ? Apakah akan diterapkan kebijakan yang sama untuk di nonaktifkan versi terdahulu nya ?
Tidak seperti pada windows 7 & XP , Karena windows server erat kaitannya dengan bisnis maka hampir tidak mungkin untuk microsoft menonaktifkan sistem operasi windows server tersebut, yang mungkin terjadi adalah para pemilik bisnis yang menggunakan sistem operasi windows server harus selalu ditingkatkan/updated.
Pada artikel kali ini saya akan memberikan tutorial instalasi windows server terbaru lengkap dengan gambar juga agar lebih mudah untuk dipahami.
Daftar Isi
Perbedaan OS Windows Server dengan Windows Client ?
Sebelumnya saya akan jelaskan singkat saja sebenarnya apa sih perbedaan antara windows server & windows client (Windows XP, 7 , 8 , 10) ? Jadi Sistem Operasi windows server itu memiliki beberapa fitur khusus yang sistem operasi client seperti windows 7 itu tidak memilikinya salah satu contoh fiturnya yaitu adalah Active Directory yang biasa digunakan oleh administrator untuk mengelola user/management user dan juga mengelola resource jaringan agar dapat di monitor secara terpusat.
Hardware Requirement Minimum Untuk Instalasi Windows Server.
Berkaitan dengan hardware atau software requirement ini, Setiap sistem operasi windows server pasti memiliki hardware requirement nya masing - masing agar sistem operasi windows server tersebut dapat berjalan optimal pada PC Server yang telah disiapkan.
Sebelumnya saya informasikan bahwa saat artikel ini ditulis versi windows server yang terbaru adalah Windows Server 2019.
Untuk dapat optimal menggunakan sistem operasi Windows Server 2019 ini diperlukan Hardware Requirement minimum sebagai - berikut :
1. Processor : 1.4 GHz 64-bit EMT64 or AMD64 processor required.
2. Harddisk : 96 GB (Three times the RAM size limited to 32 GB).
3. RAM : 512 MB ECC supported Memory Modules. 800 MB for VM installations.
4. Network : Gigabit Ethernet adapter with 1 Gbps throughput.
Persiapan Sebelum Install Windows Server.
Sebelum kita mulai menginstall windows server, ada beberapa peralatan baik hardware ataupun software yang kita butuhkan agar saat menginstall windows server dapat berjalan dengan lancar , diantaranya adalah sebagai - berikut :
1). Pastikan memiliki CD Installer Resmi dari Microsoft yang telah di beli dari distributor Resmi nya. Namun jika hanya mendapat lisensi code / product key berarti harus mendownload terlebih dahulu file installernya (Format .ISO) melalui website resminya microsoft, Setelah di download file installernya selanjutnya ingin di burning kembali ke CD atau menggunakan USB/Flasdisk sebagai media installer itu bisa kok.
Jika ingin menggunakan USB/Flashdisk sebagai media installer sistem operasi bisa di ikuti panduannya pada artikel saya yang lain yaitu : Menggunakan RUFUS Sebagai media Installer Sistem Operasi Melalui USB/Flashdisk.
2). Pastikan juga setelah media installer sudah di siapkan, PC Server yang akan di installkan windows server juga telah memenuhi System Requirement yang telah di sebutkan diatas dan jangan lupa juga untuk merubah pengaturan first boot pada BIOS agar saat pertama kali PC Server di hidupkan dan melalui proses booting akan melalui media installer yang telah kita siapkan sebelumnya baik melalui CD Bootable atau USB/Flashdisk.
Tutorial Install Windows Server 2019 Lengkap Terbaru
Berikut dibawah ini adalah langkah - langkah instalasi windows server 2019 :
Langkah Pertama :
Ketika semua proses persiapan diatas telah selesai dan sudah masuk kebagian tahap awal instalasi maka akan tampil halaman utama untuk memulai instalasi windows server seperti terlihat pada gambar dibawah ini :
 |
| Install Windows Server - Language Option |
Pilih bahasa sesuai pada pilihan diatas lalu Klik tombol Next untuk melanjutkan.
Langkah Kedua :
Selanjutnya akan tampil tombol Install Now seperti gambar dibawah ini :
 |
| Windows Server - Install Now |
Klik saja tombol Install Now untuk memulai instalasi windows server.
Langkah Ketiga :
Selanjutnya akan tampil pilihan untuk memilih tipe sistem operasi windows server 2019 yang akan kita install, beberapa pilihan tipenya seperti terlihat pada gambar dibawah ini :
 |
| Install Windows Server - Operating System Type |
Pastikan pilih bagian yang diberi keterangan (Desktop Experience) , jika tidak maka nantinya sistem operasi yang akan terinstall akan berbasis Core yang dimana aksesnya nanti tidak GUI melainkan melalui Command Prompt.
Langkah Ke Empat :
Selanjutnya akan tampil halaman pernyataan untuk menyetujui semua ketentuan dalam lisensi yang telah dibeli.
 |
| Install Windows Server - I accept the license terms |
Jika sudah centang pada bagian I accept the license terms dan klik Next untuk melanjutkan.
Langkah Ke Lima :
Selanjutnya akan tampil pilihan kembali seperti gambar dibawah ini :
 |
| Install Windows Server - Type Installation |
Pilih bagian Custom : Install Windows Only (Advanced) karena kita akan menginstall baru Windows Server.
Langkah Ke Enam :
Selanjutnya muncul harddisk yang akan digunakan untuk menginstall Sistem Operasi Windows Server :
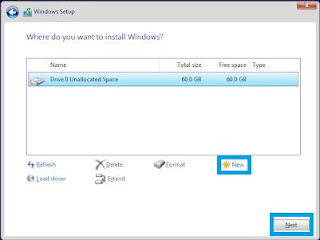 |
| Install Windows Server - Disk Option |
Klik New untuk membuat partisi Harddisk misal dibuat Drive (C) , (D) , dan (E) seperti terlihat gambar dibawah ini :
 |
| Install Windows Server - Disk Partition |
Jika sudah selesai mempartisi Harddisk klik Next kembali untuk melanjutkan.
Langkah Ke Tujuh :
Selanjutnya akan tampil proses instalasi windows seperti gambar dibawah ini :
 |
| Install Windows Server - Installing Proses |
Tunggu semua proses intalasinya selesai, Proses instalasi ini akan memakan waktu sekitar 10 s/d 15 menit.
Langkah Ke Delapan :
Setelah semua proses intalasi windows berjalan maka otomatis PC Server akan mengalami restart dan setelah hidup kembali PC Server akan tampil proses selanjutnya seperti gambar dibawah ini :
 |
| Install Windows Server - Customize Settings |
Isikan password yang di inginkan , password ini akan digunakan sebagai password logon untuk masuk ke PC Server nantinya setelah semua proses intalasi windows server ini selesai.
Langkah Ke Sembilan :
Setelah proses instalasi selesai maka akan tampil halaman logon seperti dibawah ini , biasanya halaman logon ini akan meminta tombol kombinasi CTRL + ALT + DEL terlebih dahulu sebelum menampilkan kotak input password seperti gambar dibawah ini :
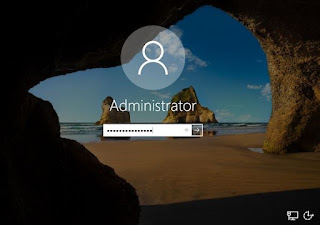 |
| Install Windows Server - Logon Administrator |
Langkah Ke Sepuluh :
Jika password sesuai maka selanjutnya akan masuk ke halaman utama windows server 2019 biasanya akan terbuka jendela baru khas server yaitu Server Manger , Seperti terlihat pada gambar dibawah ini :
 |
| Install Windows Server - Server Manager |
Selesai.





Harap memberikan komentar yang sopan , dan tidak menyematkan link aktif didalam kolom komentar.
Mari kita bangun komentar - komentar yang Konstruktif.